Android 4.3 Iso For Virtualbox Free Download
Posted By admin On 11.01.21Android-x86 (formely known as 'patch hosting for android x86 support') is a free, open source project that allows you to run Android™ on x86 operating systems. It is a port of the well-known 'Android Open Source Project' led and offered for free. Download: Android 8.0 ISO x86. Download: Oracle VirtualBox. After downloading (VirtualBox) & (Android Oreo 8.0), you need to install virtualBox into your windows PC. Once you have done follow these steps. How to Create a Virtual Machine for Android #1. Open VirtualBox from you PC to install android. Android-x86 Run Android on your PC. Choose one mirror: Advertisement.
- Download Android Oreo ISO File. In order to install an operating system on a virtualization software like VMware, VirtualBox, or Microsoft Hyper-v in Windows 10, you need to have the iso image file of that operating system.
- Download Android 4.3 Jelly Bean official firmware (N7100XXUENB2) or Here and save it in your PC. Now, download Odin v3.09 from here and save it in your PC. Extract the downloaded Android 4.3 firmware zip file by using 7-Zip app to get a.tar.md5 file and some other additional files.
- Using virtualbox v. 4.2.16 and android-x86-4.3-20130725.iso it does not ask me if i want to install /system directory as read-write. It instead asks me at that point, if i want it to create a save img of 512 mb or more. If i click yes, it gets to 100% then says failed to make img file, if i say no it says user data will not be saved.
- We offer open-source (Linux/Unix) virtual machines (VDIs) for VirtualBox, we install and make them ready-to-use VirtualBox images for you. From here you can download and attach the VDI image to your VirtualBox and use it. We offer images for both architectures 32bit and 64bit, you can download for free for both architectures.
After downloading Virtualbox, your ready to download Android x86 6.0 Marshmallow for you PC. Download the release candidate for your PC according to your architecture. If you dont know which to choose, just choose the android-x86-6.0.rc1.iso file, which is the 32-bit variant.
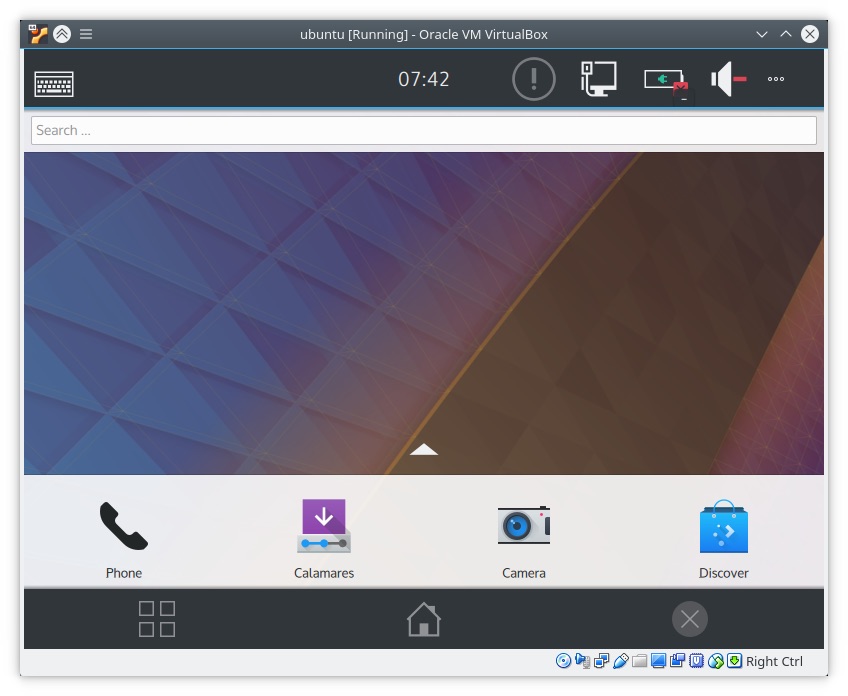
After downloading Android x86, you are ready to run it in Virtualbox. Open virtualbox and create a new virtual machine by clicking on New.
Cara install john the ripper di windows 7. Then choose a name for your virtual machine and select Linux as shown in the image below and click on Next to continue.
After that, choose the amount of memory you want to allocate for Android. A minimum of 512 MB should be allocated for Android. After selecting the amount, Click on Next.
Then, Virtualbox will ask you to create a virtual Hard Disk for Android x86. Click create and Next. Then, It will ask you to select the size of the Hard disk for Android x86. Select the amount of memory you want to allocate, then hit create. And, voila you’re Android x86 virtual machine is created.
Now, Click on the green Start button to start your Android x86 virtual machine.Your Android VM will start to load. But just before starting it will ask you to select a boot media. Now, Click on the small browse button and select the Android x86 6.0 iso that you had downloaded.
Then, Android x86 6.0 will start to boot up. And the GRUB boot menu will appear. Select the action you want to do. You can either live boot from the iso or install it to your Virtual box. Let’s choose Install Android-x86 to Hard disk.
Then, you’ll get a screen as shown below with all the drives you currently have in your virtualbox machine. We need to create a partition of the free space for Android x86 to be installed. So, select Create/Modify partitions.
You’ll be presented with a screen to create and modify the available partitions. Select the partition and select the New option in the lower panel to create a new partition.And select the amount to be allocated.
Then, the partition will be created but no changes will be written to the drives until you select Write. So, select the write option to write the changes. Then, the partitions will be created.
Now, select the quit option to return to the previous screen. You should see te new partition that you’ve created.Now, select the newly created virtual box partition and you’ll be asked to format the disk. Select ext4 to format your partition in the ext4 format. You can choose other options also but ext4 is preferable.
Now, Setup will ask if you want to install the GRUB boot loader. Select Yes, because without one you’ll not be able to boot into the newly installed Android x86 VM.
Now, Setup will ask if you want to install Android x86 ‘s system partition as read only or read/write enabled. Now, if you want full access to your system partition for things like rooting or just editing system files then you need to enable read/write. Otherwise, you’re good to go for the read only mode. Read only mode takes up less space than the read/write mode.
Now, the installation will start. After the installation completes, it will ask you to either run android x86 or reboot. You’re good to go either way. Congratulation!! you’ve just installed Android x86 6.0 Marshmallow in Virtualbox.
Now, you can start using Android x86 on your PC, start installing apps or just tinker around and test the performance of Android x86 on your Desktop or Laptop. For any queries or suggestion, feel free to comment below. Thank you for reading this post.
Android is a well-known operating software that runs on most of the mobile devices that are built-in in today’s world. The biggest advantage with such a software is that you can integrate the same to any kind of device that has a user-interface. The Android firmware is a sophisticated platform that allows many of the developers to have an environment to develop applications that can be run in the environment.
The biggest deal with the software is that it is a very flexible one and that is the only reason why Android has compromised security compared to another similar type of operating system. Because if you were to remove the flexibility part of any system, it would directly affect the compatibility of the system limiting the usage to a certain level.
As android is a popular choice among many, this factor indirectly increases the number of platforms that needs to support the same. There are a lot of platforms out there where you can install the Android Operating System and get things done but the most popular option would be to run the same on a desktop. This will help you in the development of applications that are feasible in the same and also will help you in understanding the performance of the application in such a system.
License
Installer ISO
File Size
719MB / 909MB
Version
9.0
Developer
Open Source
Overview

The android operating system is a high-demand operating system that is used by many to develop applications in the same environment. The operating system also has a technical liability that the system can easily root out any problems that arise with your project, giving you an upper hand in developing a conventional operational application. There is a lot of inbuilt features in the software framework of the Android operating system that will help you in creating applications with lesser bugs when released.
Android Iso Free Download
The biggest dream of any developer is to earn revenue from the applications that he is developing in the Android suite and this is basically done with the help of running the Android operating system on the Desktop.
There are a lot of features that make the Android ISO a credible platform to run applications that will benefit your day to day life. Some of the features include:
1. Support external keyboard
When you are working with an operating system on a desktop, you would definitely need a keyboard to input data into the system. Most of the operating systems in Niche as same as that of Android don’t support the same making them almost very difficult for the user to work on such an environment. The advantage with such a feature is that you will not have to depend on internal keyboard supporting software to input your data saving you time and improving efficiency in the work that you do.
2. Debug Mode
Whenever you are on the verge of developing new software or an application, you are always on the constant verge of creating bugs and errors in the application. These bugs and errors won’t hamper the working of your system but will greatly reduce the credibility of the application once it gets launched.
Android X86 For Virtualbox
This is a serious red-flag for any developer and that means that it will greatly put the reputation of your name as an application developer online. with a debug mode, you can easily troubleshoot the errors that are available in your system and make sure that you render them free of bugs as well.
3. Supports external storage as well
We all know the importance in storing data and that means that you would have to rely upon the in-built memory of the system that you are working the software on. If your software doesn’t support external storage support that would directly put pressure on the system performance and greatly affect the performance efficiency of the system.
How to install the Android ISO on the virtual machine
The process of installing the Android ISO on a virtual machine is quite easy. All the pre-requisites that you need to have is desktop hardware that can support a virtual machine.
- Download and install the recent version of a virtual machine probably that are available in the ISO river page so that you will not have any problems in integrating the Android ISO and the virtual machine.
- Once you are done with the download of the virtual machine, configure all the requirements of the system and ensure that the type of system that you are trying to run the system is mentioned correctly.
- Once all that is done, boot the downloaded Android ISO into the virtual system preferably as an ISO image and get the process done.
- Once you are done with the configuration process and the downloading and booting process. Reboot the whole system and boot it to the Android operating system and there you are set up with an Android Operating system on a virtual machine.
There are a lot of virtual machine providers out there that could help you with the same, all you have to do is render the correct system type according to your hardware setup.
You can download the Android ISO as well from our page. Make sure that you have set up a virtual machine in your system before you set up the system. You can download the same from our website as well.
Windows 7 Iso Virtualbox Download
Download and Install Android ISO Latest Version on Virtual Machine - ISORIVER
There are a lot of virtual machine providers out there that could help you with the same, all you have to do is render the correct system type according to your hardware setup. You can download the Android ISO as well from our page. Make sure that you have set up a virtual machine in your system before you set up the system. You can download the same from our website as well.
Price Currency: USD
Android 4.3 Iso For Virtualbox Free Download Windows 7
Operating System: Android
Android For Virtualbox Download X64
Application Category: OS